さくらインターネットでBenchmark Email用のSPF/DKIM設定をした備忘録
Benchmark Emailは、メルマガやステップメールの配信が行えるサービスです。
こういったメール配信サービスを利用する際に忘れず行いたいのが「SPF/DKIM」の設定。
配信サービスのサーバーから配信されるメールに、自社、自店舗のドメイン認証を行うことで安全性を担保することができます。これにより迷惑メールフィルタにかかりにくくなり、メールの到達率が上がります。
今回は、さくらインターネット上で管理しているドメインでBenchmark EmailのSPF/DKIM設定を行う手順を、自分の備忘録としてまとめてみます。
SPFの設定を行う
①サポート窓口に「SPFレコードの発行」を依頼する
まずはじめに、SPFレコードの発行を希望する旨、「Benchmark Email」のサポート窓口から問い合わせをします。
私が今回依頼をした際は、半日程度ですぐに手続きが完了しました。
(2020年10月時点でSPFレコードの発行依頼をするためのメニューやボタンはなく、窓口から問い合わせる必要があるとのことです)
②さくらインターネットのドメインメニューからゾーン編集を行う
さくらインターネットの会員メニューから「契約情報」→「ドメインメニュー」→「ゾーン編集」画面を開きます。
下記画像のように設定されている既存のSPFレコードを選び、変更用の入力欄を表示します。(画像引用元:さくらインターネット)
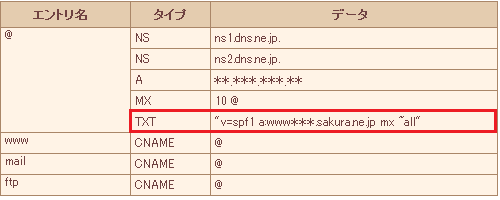
設定画面の「値」の欄を以下のように書き換えます。
「変更」ボタンを押してから、左メニューの「データ送信」をクリックします。
設定完了後、レコード情報が反映(浸透)するまでしばらく待ちます。
※「www1234」の部分は環境によって異なります。適宜書き換えてください。
v=spf1 a:www1234.sakura.ne.jp mx include:bmsend.com ~all
③設定を確認する
こちらのサービスを使ってSPFレコードの設定状態を確認することができます。
DKIMの設定を行う
①さくらインターネットのドメインメニューからゾーン編集を行う
さくらインターネットの会員メニューから「契約情報」→「ドメインメニュー」→「ゾーン編集」画面を開きます。
以下の内容で新規にレコードを追加します。
- エントリ名
- bmdeda._domainkey
- 種別
- 別名(CNAME)
- 値
- bmdeda._domainkey.bmsend.com.
- DNSチェック
- しない
- TTLの指定
- なし
「値」の末尾には、上記サンプルのように「.」をつけます。
DNSチェックを「する」にしていると「名前解決可能なホスト名を入力してください。」というエラーが出て登録できません。
入力完了後、「新規登録」ボタンを押してから、左メニューの「データ送信」をクリックします。
設定完了後、レコード情報が反映(浸透)するまでしばらく待ちます。
②設定を確認する
Benchmark Emailでテストメールを作成し、Gmailアドレス宛に送信します。
受信したメールを開き、宛先の「自分」と書かれてるところの下矢印をクリックして詳細画面を開きます。
「署名元」に自社のドメイン名が記載されていればOKです。
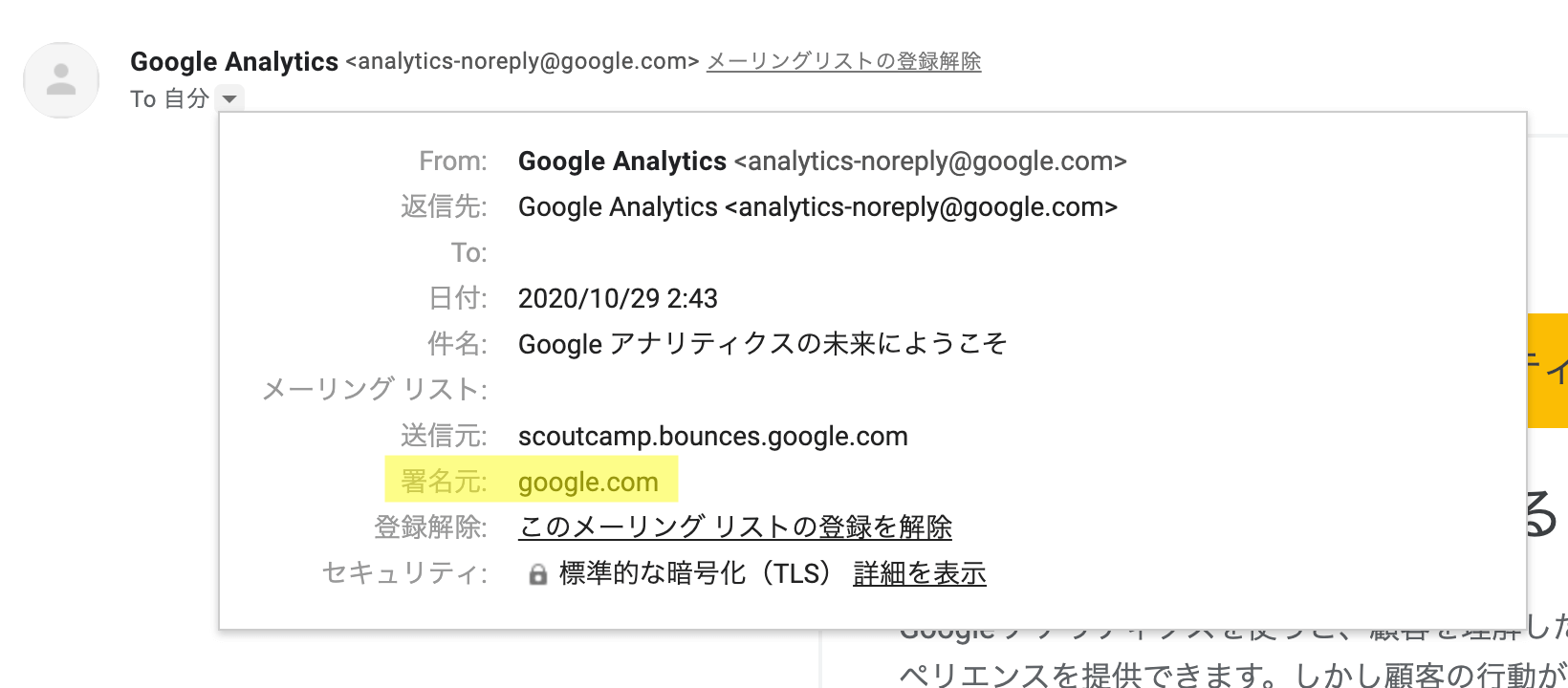
ご質問など受け付けています
記事の中でわかりにくかったところ、もっと知りたかったこと、間違っていることなど、何でもお気軽にご連絡ください。
ご連絡は下記フォームを利用いただくか、ツイッターアカウント@flat8migi宛てでもOKです。