Certbotで発行したSSL証明書をさくらのレンタルサーバで使用したい(Windows11)
Windows版Certbotをインストールする
Certbotをダウンロードする
Cetbotの公式サイトにあるWindows版のダウンロードページからインストーラーをダウンロードします。
Certbotをインストールする
インストーラーを起動し、インストールを進めます。
特にオプションなどは変更することなく、デフォルトのままインストールしてOKです。
SSL証明書を発行する
コマンドを実行する
CertbotはCLIツールとなるため、コマンドプロンプト上で操作を行います。
コマンドプロンプトは管理権限で起動する必要があります。右クリック→「管理者として実行」を選択して立ち上げます。
続いて、証明書発行用のコマンドを実行します。
コマンドサンプル
certbot certonly --manual -d migi.me -d www.migi.me -m 'xxx@gmail.com' --agree-tos
migi.me、www.migi.meは証明書を適用したいドメイン名に、メールアドレスは適宜受信可能なものに変更してください。
下の例のようにドメインを''で囲むと「Domain name contains an invalid character」というエラーが出てしまうので注意してください。
certbot certonly --manual -d 'www.migi.me' -m 'xxx@gmail.com' --agree-tos
Webサーバーにファイルを設置して認証を行う
ドメインの所有者であることを認証させるための手続きを行います。
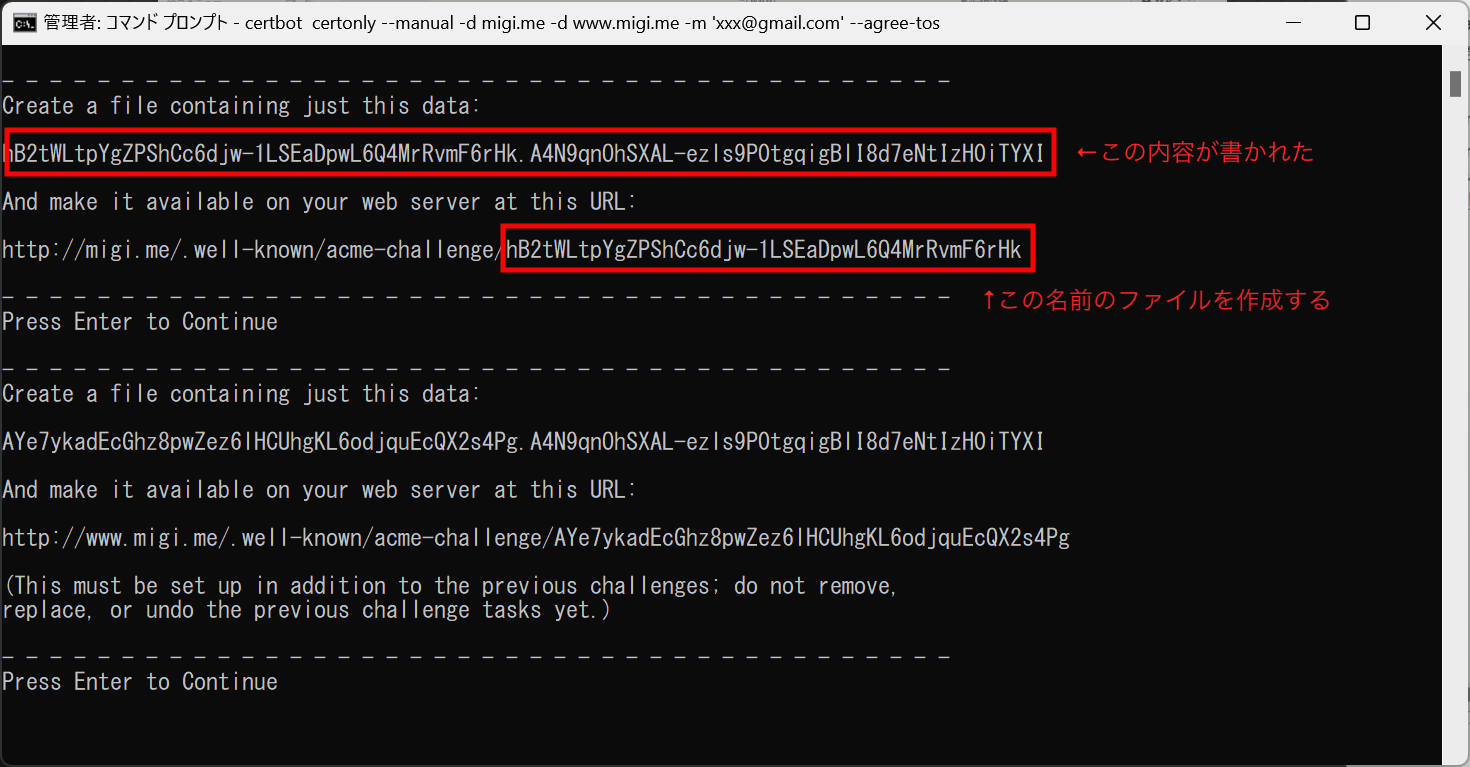
表示されている文字列の内容が記載されたファイルを作成し、ファイルの名前も指定されたものにします。
このファイルを、証明書を設定するサーバー内に「/.well-known/acme-challenge/」という階層構造のフォルダを作成してアップロードします。
完了したらエンターキーを押して認証を開始します。
(このあと、www付きドメインについても同様の手順を行います)
発行された証明書をサーバーに設定する
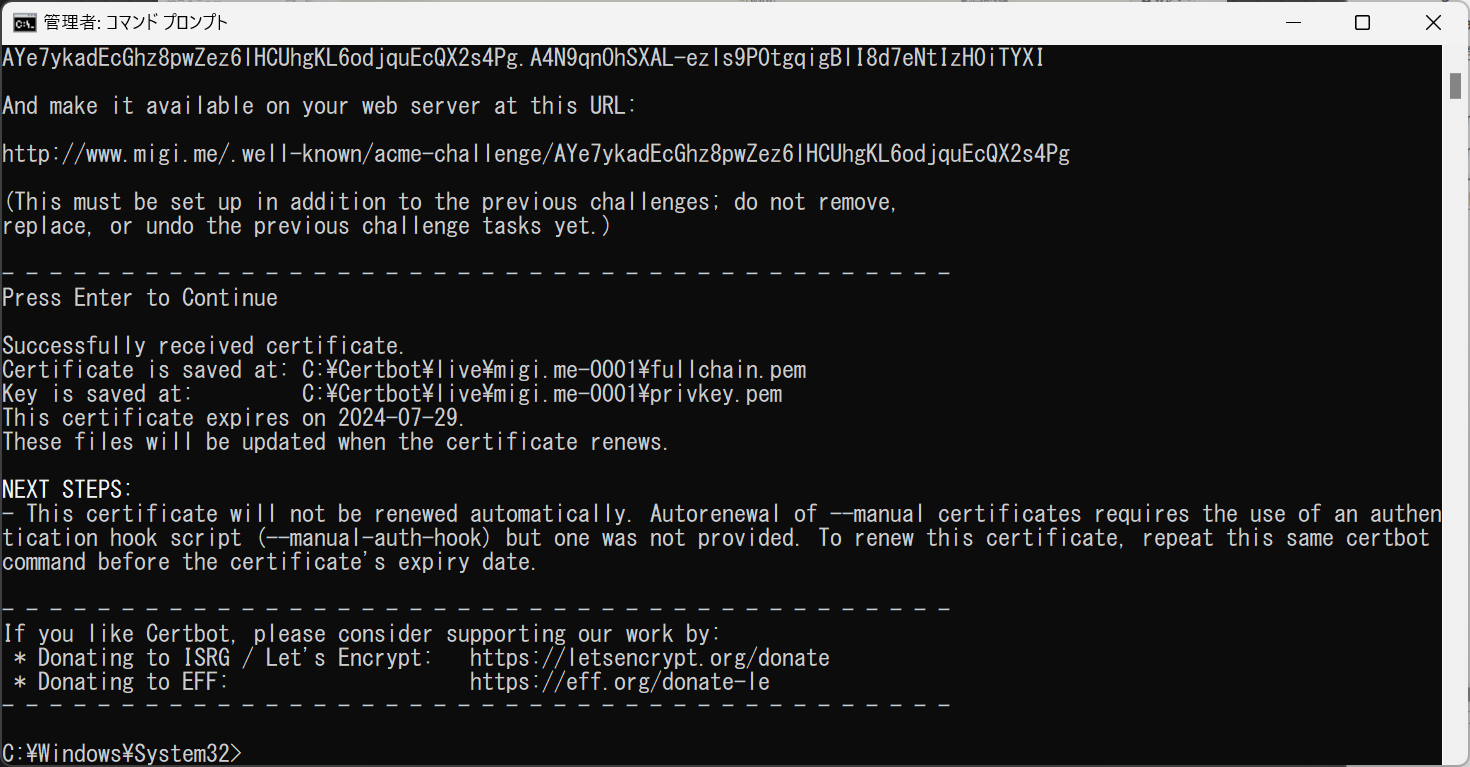
発行された証明書は、デフォルト設定のままであれば「C:\Certbot\live\ドメイン名」のフォルダに保存されます。各証明書とファイル名は以下のような関係になります。
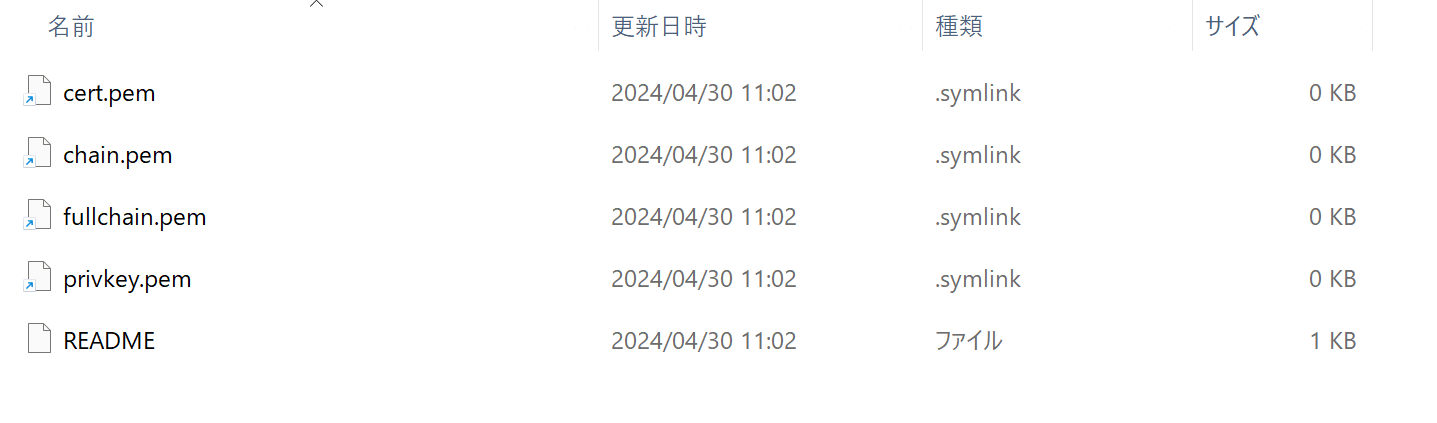
- cert.pem:証明書
- chain.pem:中間証明書
- fullchain.pem:証明書+中間証明書
- privkey.pem:秘密鍵
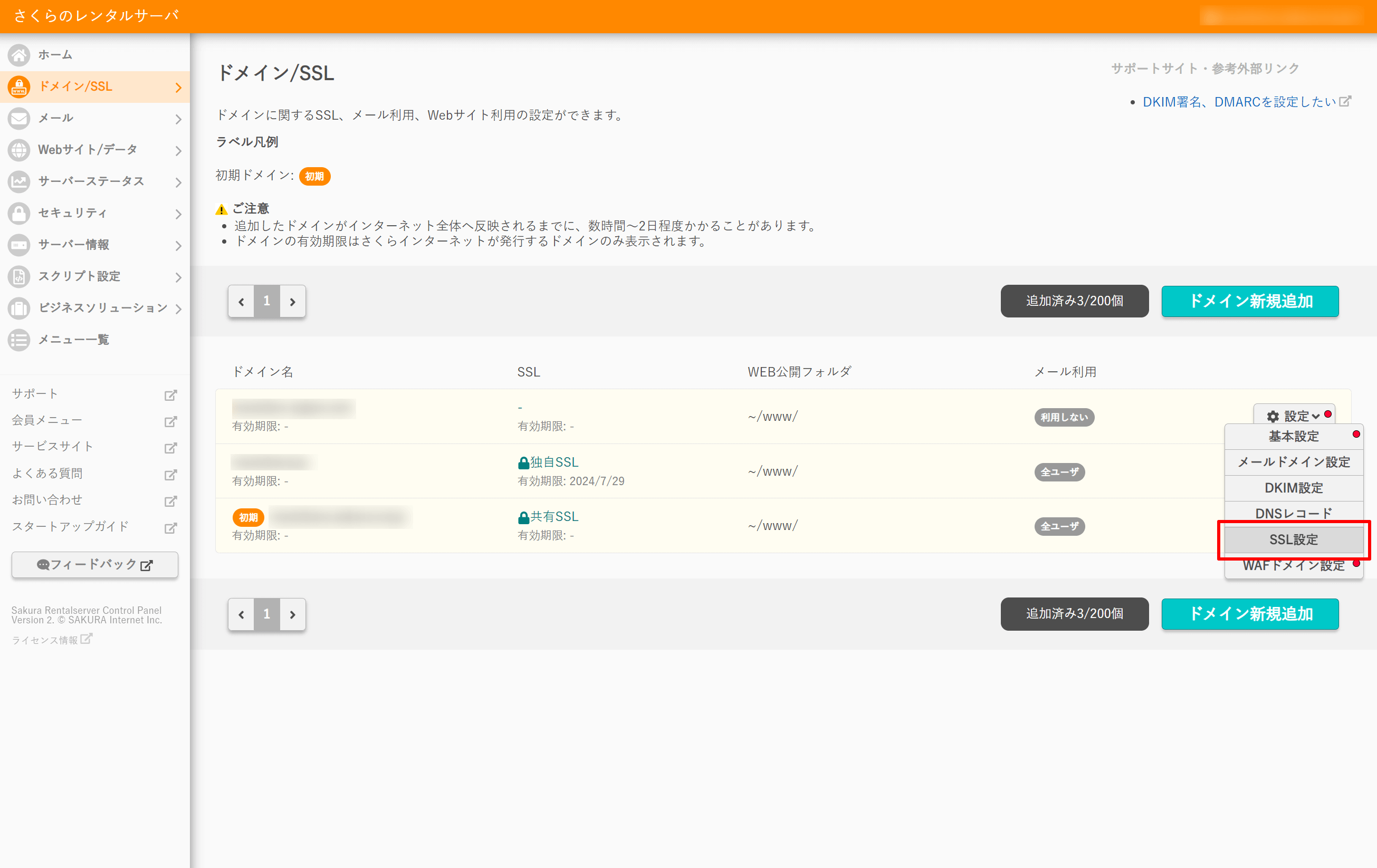
設定対象のドメインの「SSL設定」を選択します。
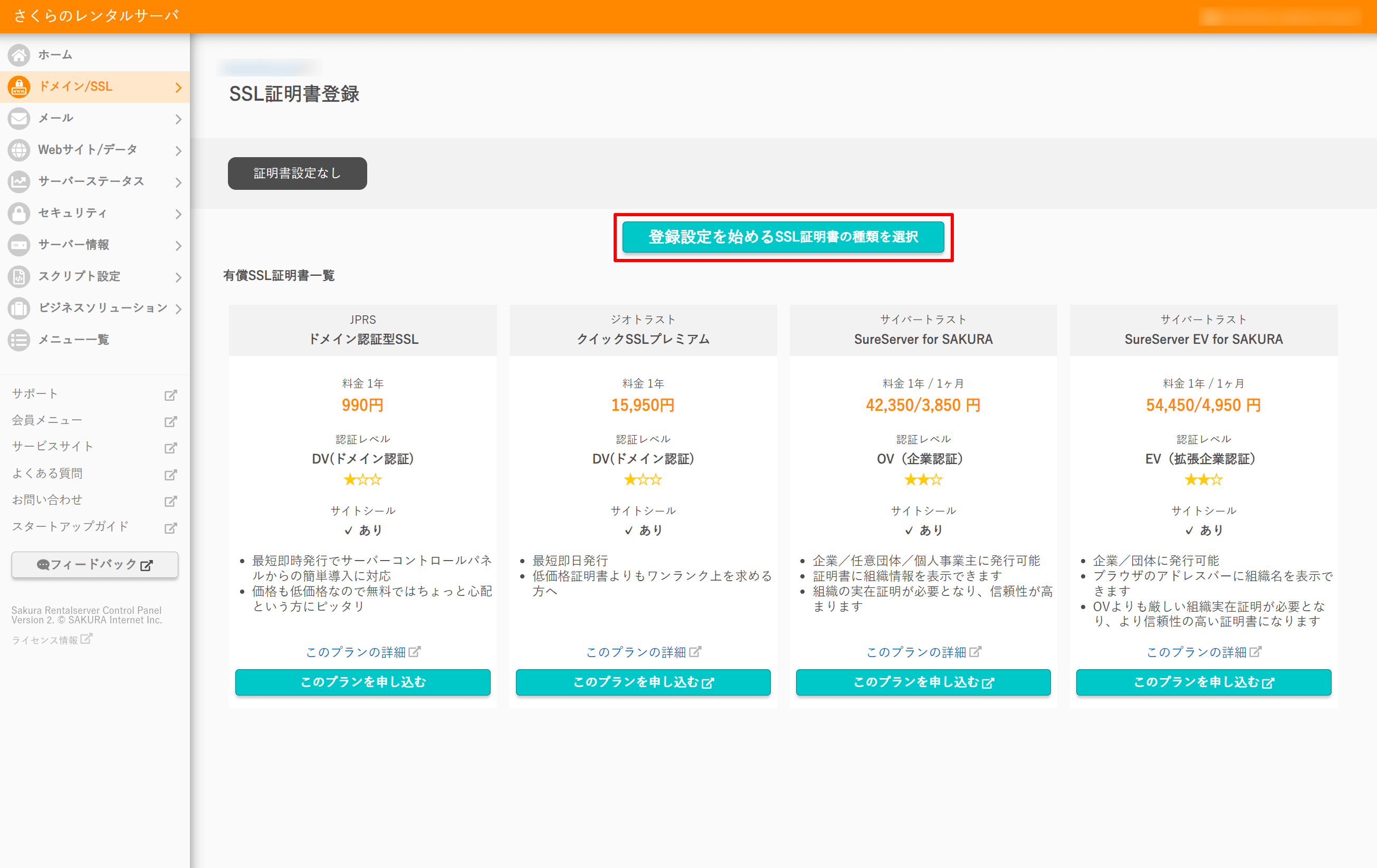
「登録設定を始めるSSL証明書の種類を選択」を選択します。
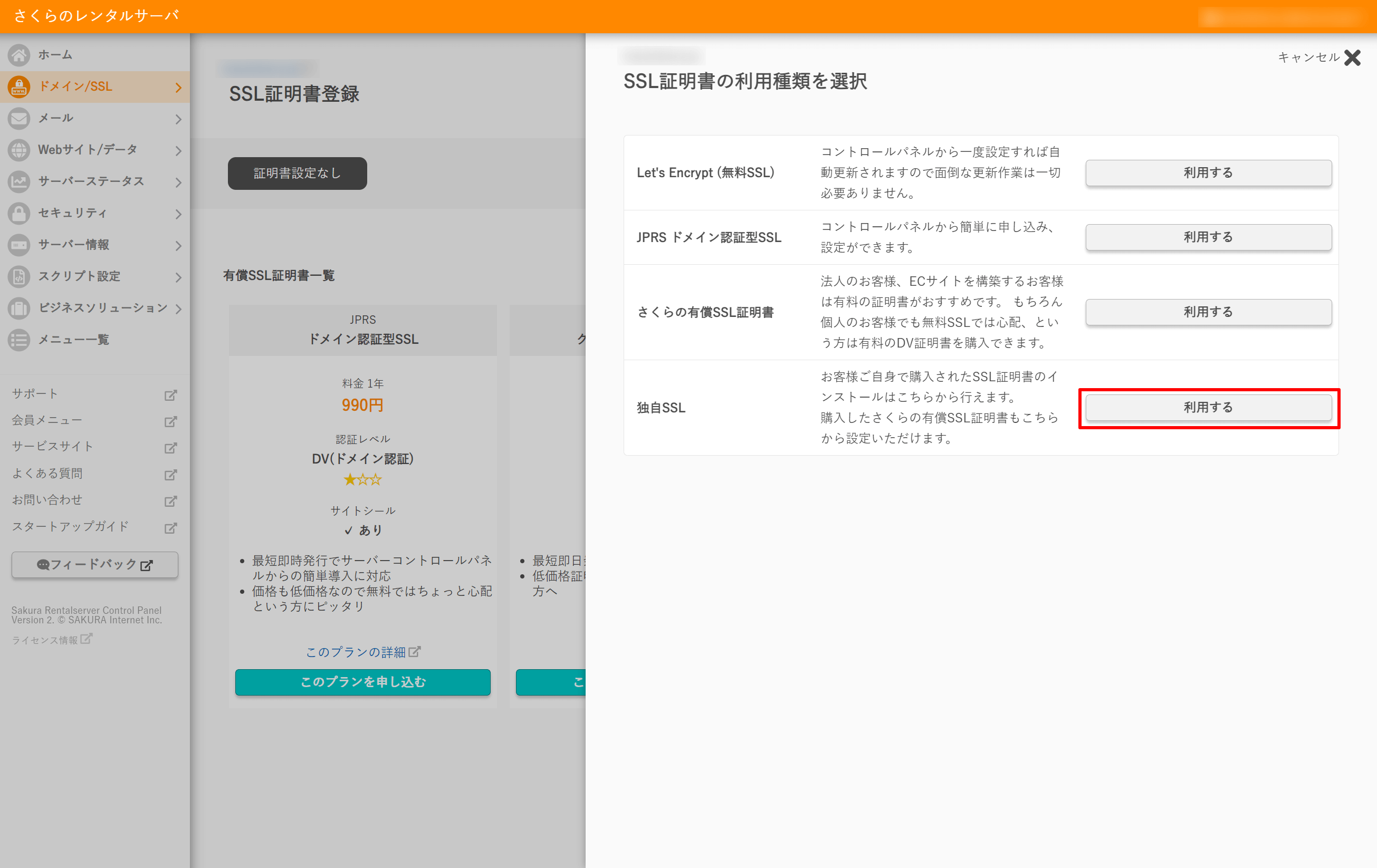
独自SSLを選択します。
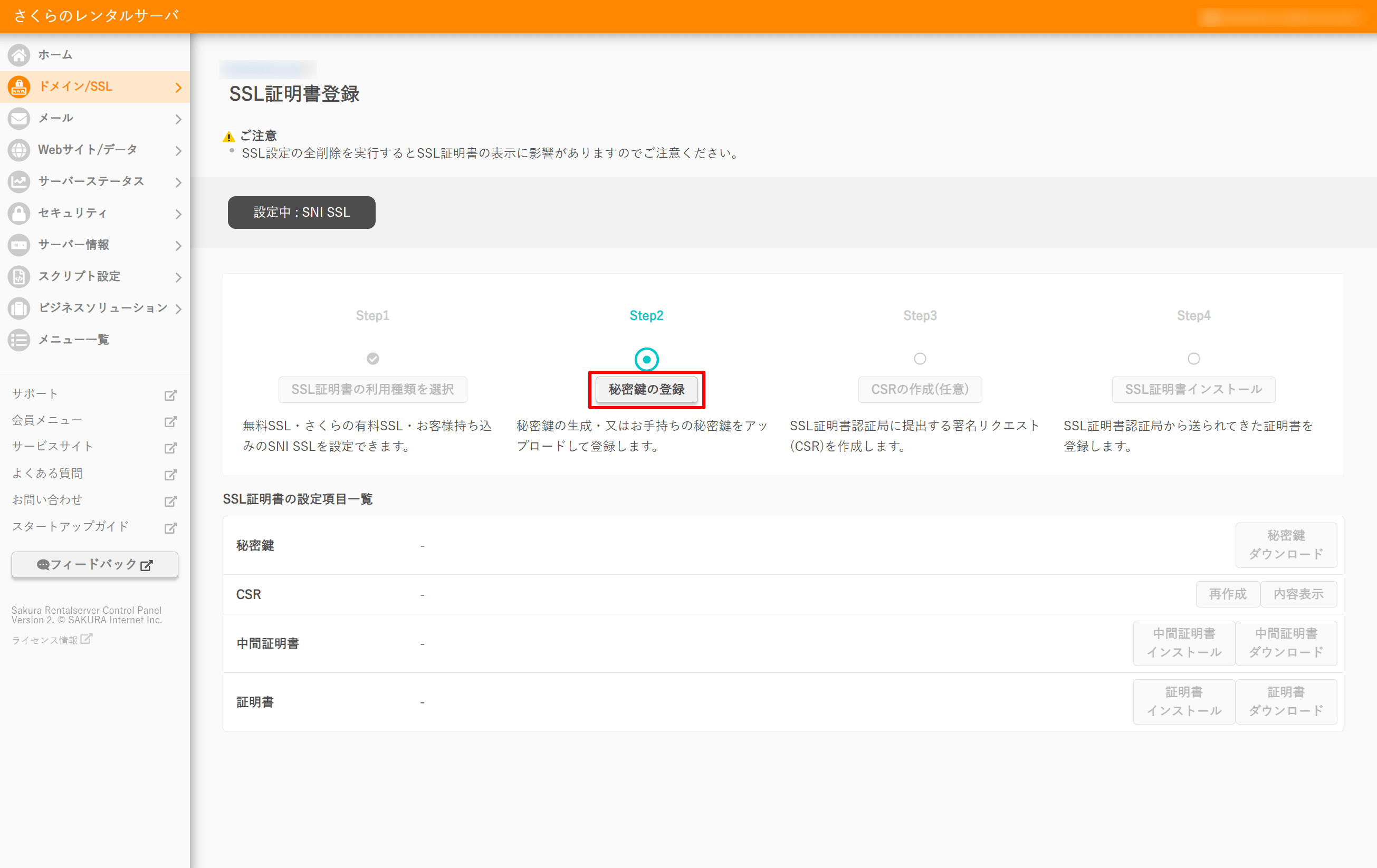
「秘密鍵の登録」を選択します。
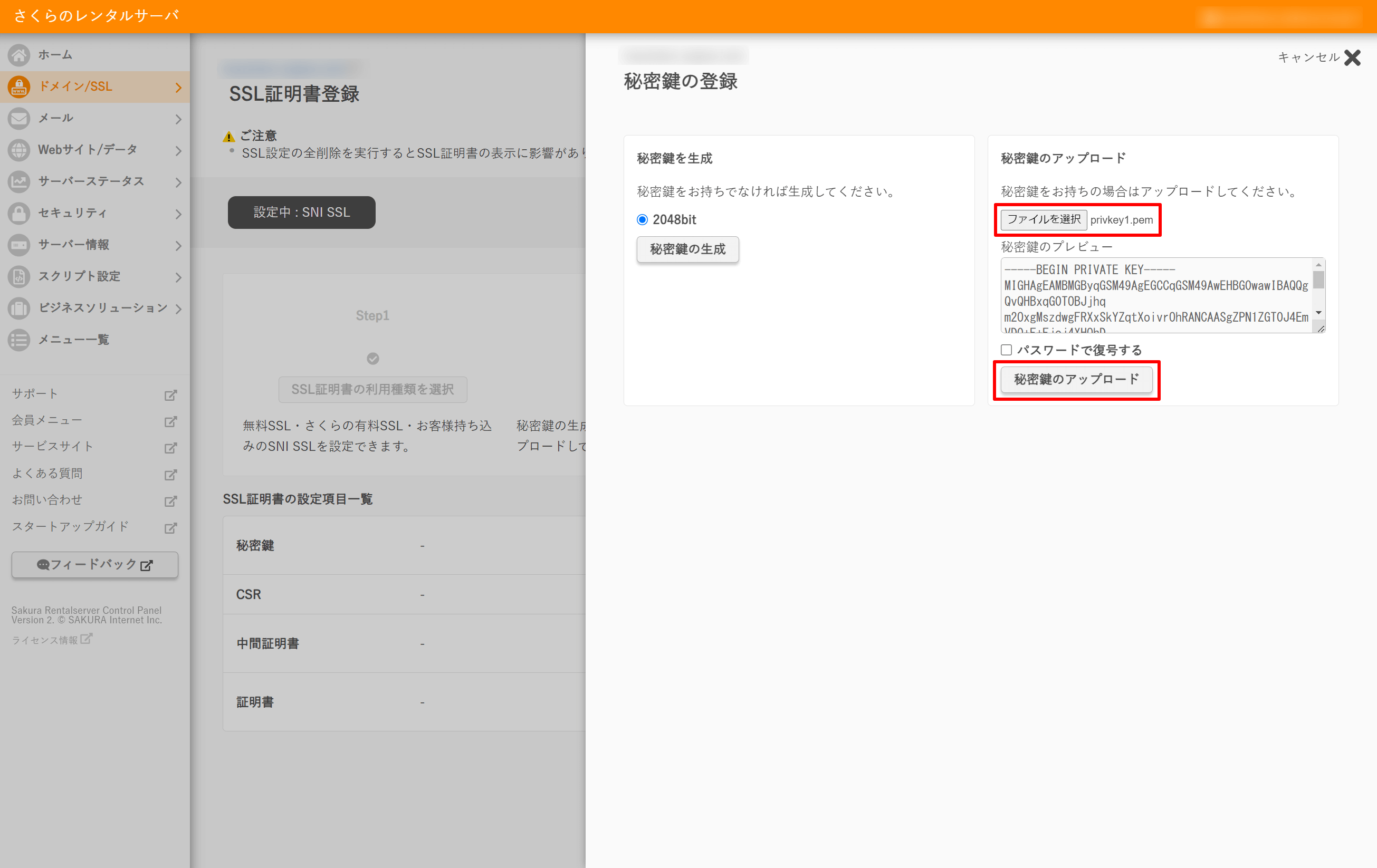
作成した秘密鍵「privkey.pem」をアップロードします。
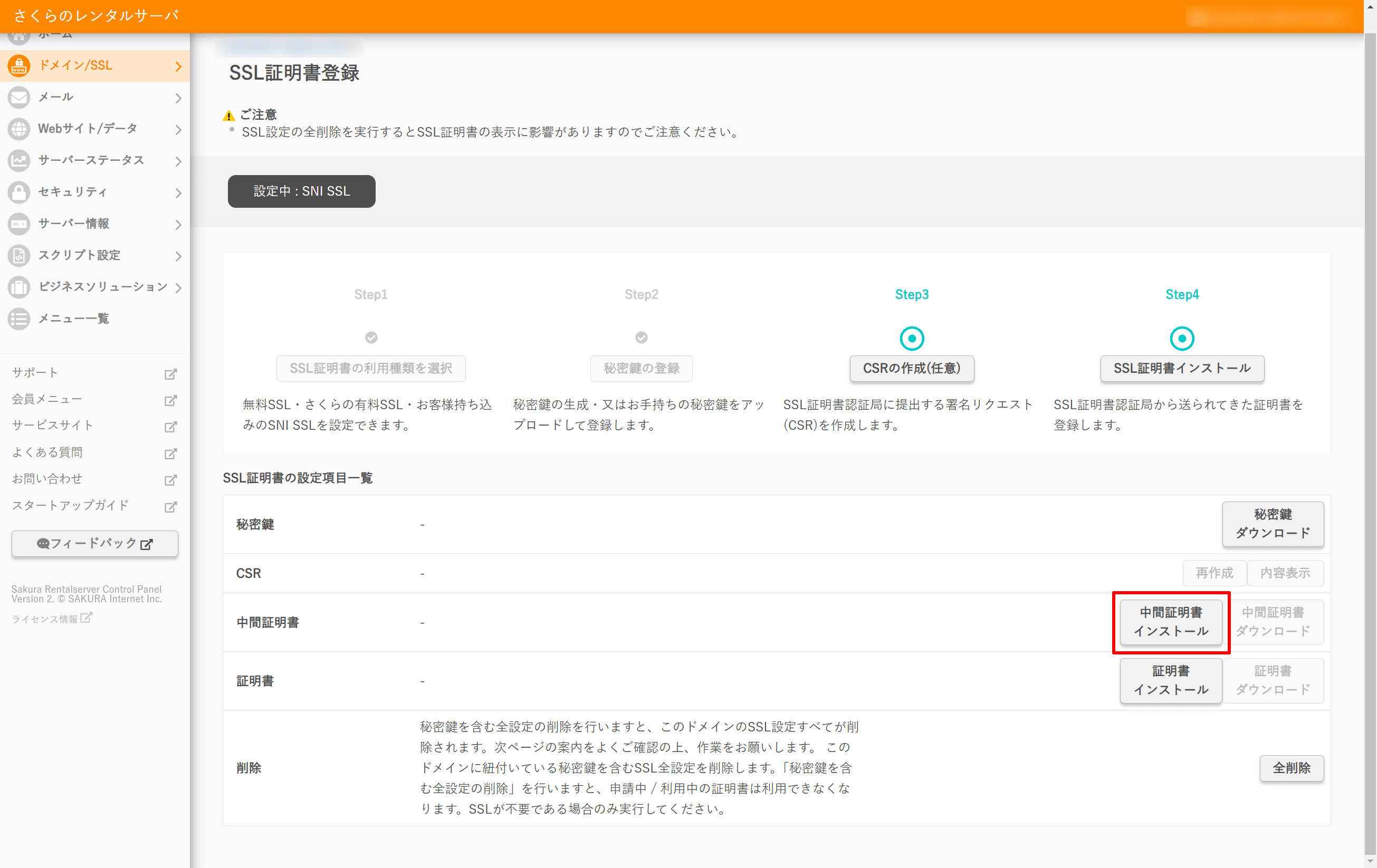
続いて、中間証明書をインストールします。
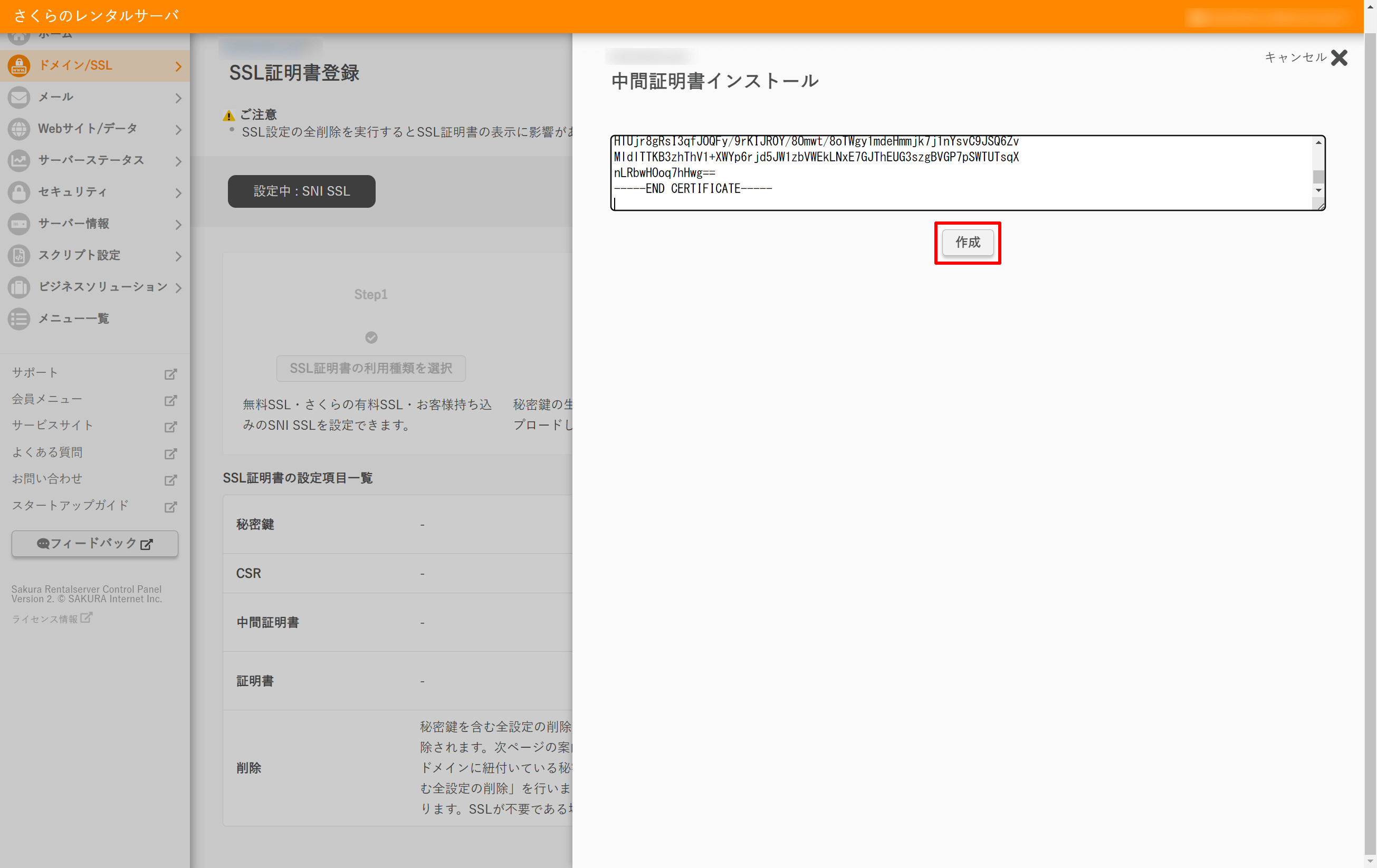
「chain.pem」をテキストエディタで開いて内容をコピペします。
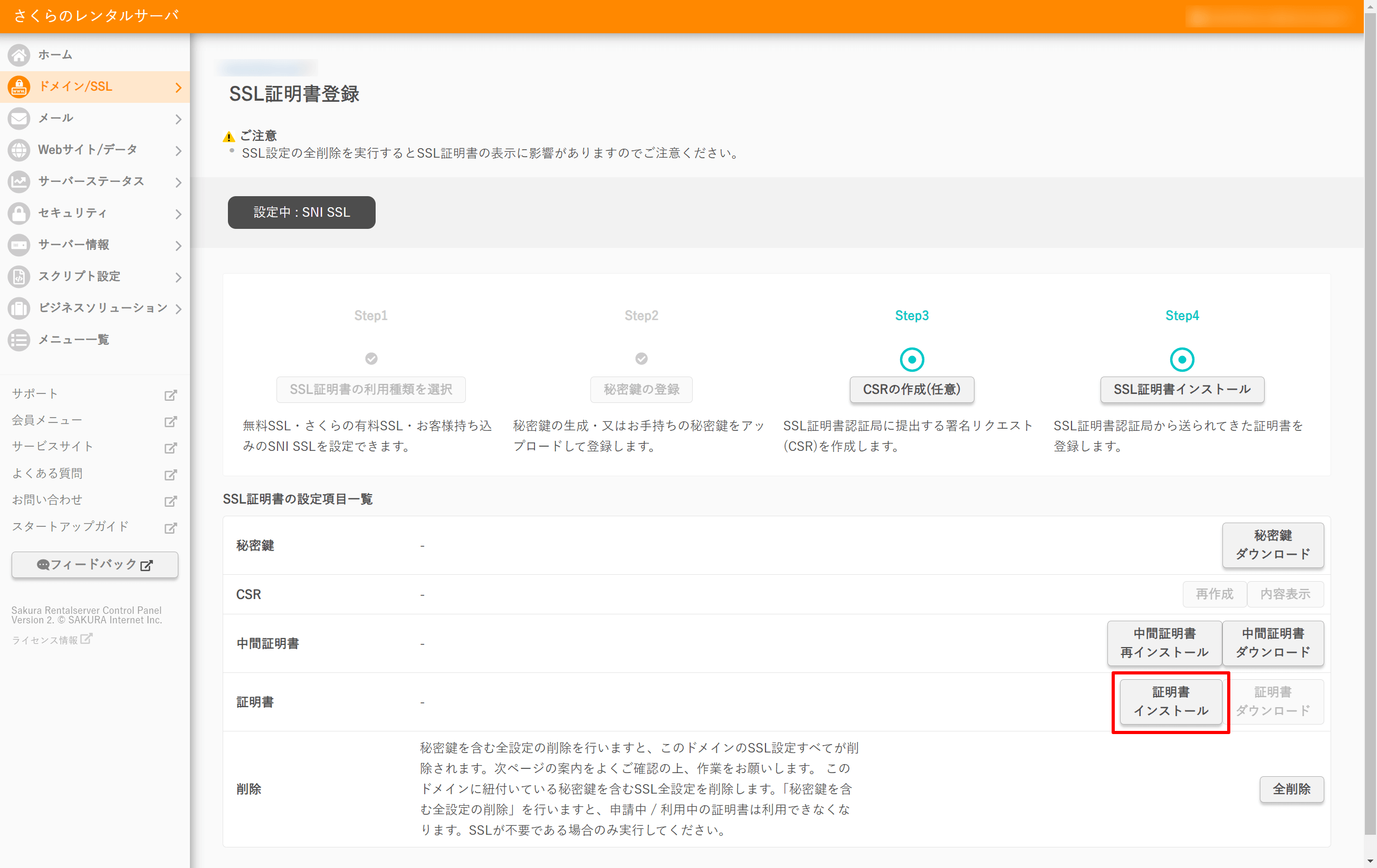
最後に証明書のインストールを行います。
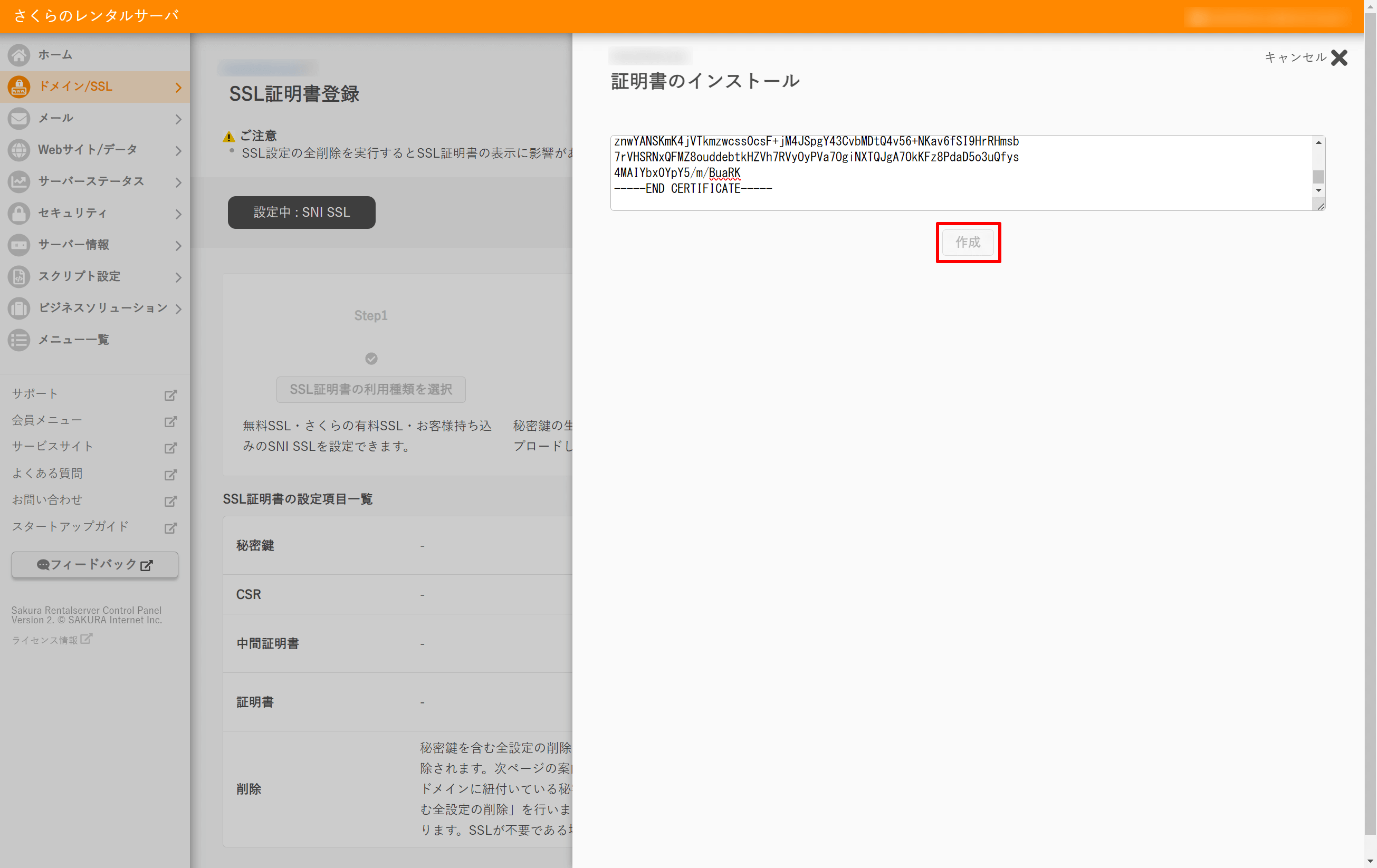
「cert.pem」の内容をコピペします。
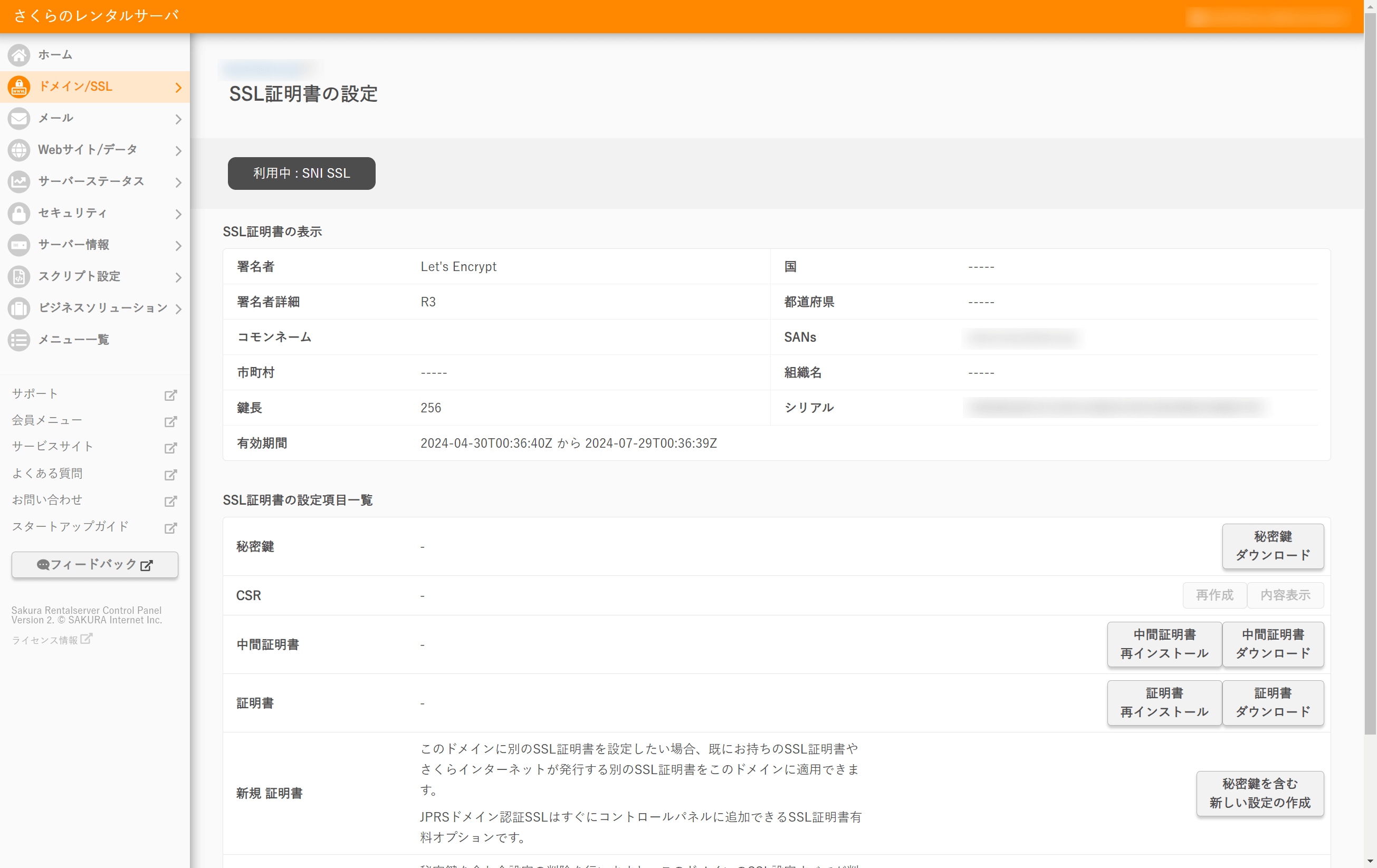
しばらく待つと、上記のようにSSL証明書が適用され、有効期間などが確認できるようになります。
これで設定は完了です。
動作を確認する
証明書を設定したドメインにアクセスし、SSL証明書が有効になっているか確認しましょう。
証明書の有効期限は三ヶ月になります。期限切れにならないよう注意してください。
ご質問など受け付けています
記事の中でわかりにくかったところ、もっと知りたかったこと、間違っていることなど、何でもお気軽にご連絡ください。
ご連絡は下記フォームを利用いただくか、ツイッターアカウント@flat8migi宛てでもOKです。